Microsoft access merupakan aplikasi data base bawaan office
biasanya kalau di komputer office itu merupakan program pokok karena program
ini sangat sering digunakan baik di perkantoran sekolahan kursus, kursus maupun
di toko atau di pabrik.
Langkah awal sebelum mempelajari
program data base alangkah baiknya kita mengenal terlebih dahulu tentang
microsoft acces yang sudah pasti aplikasinya ringan dan bahkan mudah kita
temukan tanpa harus menginstal terlebih dahulu aplikasi khusus data base.
Pada kesempatan ini untuk
perkenalan microsoft acces saya akan mencoba berbagi pengetahuan tentang
bagaimana membuat input data siswa dengan acces. Input data siswa dengan acces
ini sangat mudah untuk digunakan apabila aplikasi ini sudah jadi, bahkan untuk
pemula sekalipun akan dengan mudah bisa mengoperasikan aplikasi input data
siswa dengan acces ini.
Karena aplikasi yang akan kita
buat merupakan aplikasi antarmuka yang dilengkapi dengan tombol tombol yang
bertuliskan perintah-perintah, sehingga cukup dengan membaca perintah-perintah
yang terdapat dalam tombol-tombol apalikasi ini kita dapat mengoperasikannya.
Ok langsung saja kita membuat
aplikasi input data siswa dengan microsoft access.
1 Jalankanlah
program microsoft acces dengan cara mengklik start kemudian all program
microsoft office microsot access. Atau apabila ada shortcut microsoft acces,
klik kanan shortcut microsoft access tersebut kemudian klik open atau double
klik pada shortcut microsoft access tersebut. Sehingga tampil jendela microsoft
acces seperti berikut :

1. Kemudian
klik blank database sehingga tampil jendela blank database pada bagian kanan
jendela microsoft access seperti gambar di bawah ini
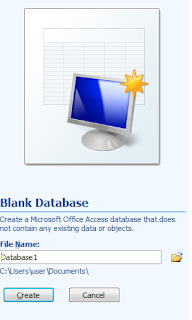
1. Pada
bagian File Name tentukan nama file yang akan kita buat dalam hal ini Input data siswa dengan microsoft acces pada
gambar folder sebelah kanan file name tentukan dimana kita akan menyimpan file
tersebut, secara default data akan tersimpan pada documents maka agar file
input data siswa microsoft access tersebut tidak terhapus pada saat komputer
diinstall ulang kita boleh memindahkannya ke drive d atau yang lainnya bukan di
drive c dimana drive tersebut merupakan tempat program file.
2. Langkah
selanjutnya klik create, secara default
pada saat kita mengklik create maka akan tampil tabel untuk tempat data base
yang akan kita buat. Tampilan dari jendela microsoft access setelah kita
mengklik create seperti gambar berikut.

1. Sekarang
kita mulai membuat database siswa, untuk membuat database siswa maka pada
jendela di atas pada menu DataSheet klik View kemudian klik design view, maka
akan mucul kotak dialog save as pada bagian tabel name tentukan nama tabel yang
akan kita buat, karena ini merupakan input data siswa, maka untuk memberi nama
tabel bisa kita menamainya dengan nama siswa kemudian klik ok

1. Setelah
di klik ok maka jendela tabel design view microsoft access berubah, ada tiga
hal yang akan merupakan tampilan tabel design view yang bisa kita ubah yaitu
Field Name, Data Type, dan description, field name digunakan untuk memberi nama
judul kolom pada data base, data type type data yang akan digunakan untuk
pengisian record atau data yang akan diinput ke dalam data base, description,
untuk memberikan keterangan data yang akan diinput, untuk description bisa
diisi atau tidak sementara untuk field name itu wajib diisi.
Untuk Opsi data
type ada beberapa opsi yaitu :
Text : apabila data yang diisikan
bertype text
Memo : untuk type data berbentuk memo
Number : data yang diisikan hanya untuk
nomer sehingga apabila kita isi dengan text maka akan menolak
Date and time : data yang diisikan
harus berupa tanggal atau waktu
Kita bisa
mengatur format dari tanggal tersebut dengan menentukan pilihan pada bagian
format.
Currency: data bertype untuk satuan
uang seperti rupiah dan satuan lainnya.
Auto Number : diisi untuk nomber
otomatis berdasarkan input data, merupakan nilai berurutan dari nilai pertama
input sampai nilai akhir input.
Yes/No : untuk data yang bertipe
pilihan ya atau tidak
Ole Object : untuk data yang bertype
gambar
Hyperlink : Untuk data yang akan
dihubungkan dengan data yang laiinya
Attachment : Untuk data yang akan
dilampirkan
Lookup Wizard : Untuk data yang
bersumber dari database yang lainnya
2. Untuk membuat Input data siswa dengan microsoft
acces maka field yang harus kita buat adalah
Field Name
|
Data Type
|
No
|
Auto Number
|
Nama
|
Text
|
Tempat Lahir
|
Text
|
Tanggal Lahir
|
Date/Time
|
1.
Setelah
selesai membuat tabel data base dengan langkah tadi, maka untuk melihat hasilnya
kita klik menu design kemudian klik View pilihlah datasheet view. Maka akan
mucul kotak dialog seperti di bawah ini

1. Maka
kliklah yes artinya kita diharuskan menyimpan tabel yang telah kita buat dalam
design view tadi.
2. Untuk
langkah selanjutnya kita akan membuat form, ada dua form yang akan kita buat,
form pertama form untuk input data siswa dan yang kedua, pada form form yang
menampilkan database pada form pertama
kita bisa menginput, mengedit siswa dan melihat data siswa secara detail.
Untuk membuat form input data untuk
langkah membuat form input data adalah sebagai berikut >
1.
Klik
create kemudian pada bagian form pilih more form kemudian klik form wizard
sehingga tampil kotak dialog seperti di bawah ini
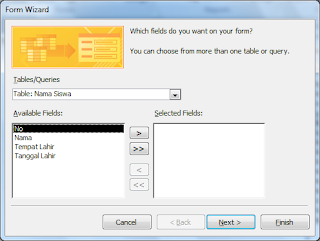
1. Pilihlah
semua field dengan menekan tombol ">>"; sehingga semua field masuk ke dalam
selected field kemudian klik next sehingga tampil kotak dialog form wizard
pilihlah columnar kemudian klik next, next pada bagian open the form view dan
pilhlah modify the form’s design untuk langsung memodifikasi form design
kemudian klik finish.
1. Sekarang
langkah kita memodifikasi tampilan form input tambahkan combobox dengan cara
memilih bagian controls kemudian pilihlah combobox sehingga akan tampil kotak
dialog combobox wizard seperti berikut


1. Kemudian
pilihlah I want the combobox to look up the values in a table or query,
kemudian klik next
2. Sehingga
tampil kotak dialog seperti berikut , pilihlah tabel


1. Kemudian
klik next sehingga tampilk kotak dialog seperti di bawah kita masukan semua
field kecuali nomor


1. Kemudian
klik next sehingga tampil kotak dialog seperti di bawah ini pada bagian ascending
pilihlah no kemudian klik next


1. Setelah
selesai mengatur combobox editlah nama combobox menjadi lihat siswa
2. Langkah
selanjutnya memasang tombol simpan dan tambah pada bagian header dengan cara
memilih controls button pasangkan controls button tersebut pada bagian atas
kanan sehingga tampil kotak dialog seperti berikut


1. Pilihlah
record operations dan save record kemudian klik next sehingga tampil kotak
dialog seperti berikut


Pada bagian
text tulislah Simpan dan tambah kemudian klik finish
1. Pembuatan
tombol simpan dan tambah baru akan mengeksekusi perintah simpan sementara untuk
perintah tambah belum disisipkan dalam button tersebut. Untuk menambhkan
perintah tambah data pada button tersebut adalah dengan mengklik button itu dan
pada property pilihlah bagian event kemudian pada on click klik lah gambar titik-titik
... pada bagian kanan sehingga tampil jendela macro tambahkan perintah seperti
pada gambar berikut


1. Pada
action ditambahkan StopMacro dan GoToRecord
Untuk membuat form yang
menampilkan database siswa maka langkahnya hampir sama dengan membuat form
input data pada bagian pertama, perbedaanya pada form pertama kita memilih columnar
sedangan pada form kedua ini pilihlah tabular, kemudian editlah judul formnye
menjadi daftar siswa. Sehingga tampilan dari form tabular seperti ini

Sekarang kita akan menghubungkan
antara form1 yaitu form input dengan form 2 yaitu form database. Cara kerjanya
pada saat user mengklik new maka form 1 tampil langkahnya adalah akifkan form2
kemudian klik kanan pilih design view, kemudian klik no pada property sheet bagian
event pilih on click sehingga tampil kotak dialog macro
Pada bagian action pilih open
form kemudian di bagian bawah ada form name maka kita pilih form1 dalam latihan
ini nama siswa 1
Kemudian tambahkan action yang
ketiga dengan go to record pada bagian bawah ada record pilih new . hal ini
bertujuan agar pada saat di klik form1 muncul dengan data yang kosong.
Langkah selanjutnya tinggal
membuat data yang akan diprint dalam bentuk report untuk membuat data report
maka kita tinggal klik menu create kemudian cari report wizard kemudian klik
next terus.
Nah begitulah cara untuk membuat
input data siswa dengan menggunakan microsoft access, semoga bermanfaat.









0 komentar: