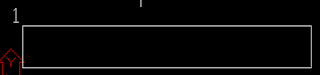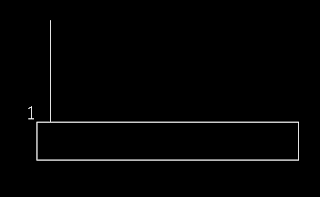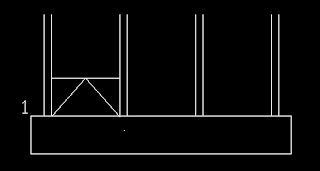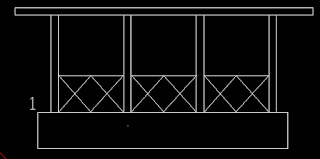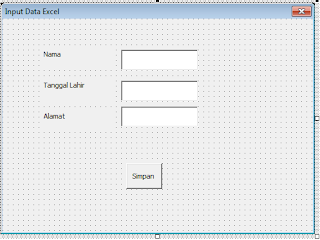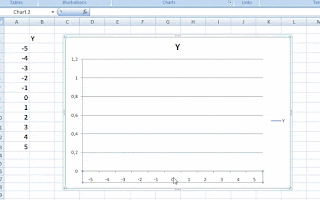Belajar Autocad 2004
Untuk memulai autocad 2004 kita harus mengenali tampilan autocad 2004, berikut adalah tampilan Autocad 2004
MENU BAR :
Menu bar atau menu pull down adalah menu yang dipergunakan untuk mengakses Perintah-perintah Auotcad 2004.
MENU TOOL BAR :
Menu toolbar adalah rangkaian tombol-tombol yang berbentuk icon-icon yang berfungsi sama dengan menu bar yaitu untuk mengakses perintah-perintah autocad 2004.
MENU COMMAND
Menu command adalah tempat mengakses perintah-perintah pada autocad 2004 dengan cara ditulis perintah tersebut pada bagian ini(menu command). Perintahnya bisa berupa angka dan teks.
PERINTAH-PERINTAH UNTUK MENGGAMBAR PADA AUTOCAD 2004
Urutan Perintah untuk menggambar pada autocad 2004 berdasarkan gambar di atas dari kiri ke kanan
· Line : untuk membuat garis
· Construction Line
· Polyline: untuk membuat Garis lurus dan kurva
· Polygon: untuk membuat polygon
· Rectangle: untuk membuat segi empat
· Arc : untuk membuat kurva
· Circle : untuk membuat lingkaran
· Revcloud
· Spline : untuk membuat garis lengkung
· Ellipse : untuk membuat object elips
LINE
Perintah Line digunakan untuk menggambar garis lurus.
1. Dengan koordinat polar (@panjang<sudut)
Command : Line
Form Point : 5,5
To point :@ 10 <0
To point : @5<90
To point : @10<180
To point:C (Kembali ke titik awal)
1. Dengan Koordinat kartesian
Command : line
From point : 5,5
To point :15,5
To point : 15,10
TO Point : 5,10
To point : c ( kembali ke titik awal )
POLYLINE
Perintah ini hampir sama fungsinya dengan lain. Garis yang digambar dengan perintah pline walaupun jumlahnya banyak tapi merupakan satu kesatuan (entity). Sedangkan kalau kita menggunakan perintah line walaupun banyak garis yang digambar secara berurutan merupakan garis terputus/bukan merupakan satu kesatuan.coba contoh diatas dengan menggunakan perintah polyline.
CIRCLE
Digunakan untuk menggambar lingkaran. Untuk menggambar lingkaran diperlukan titik pusat (center) dan jari-jari atau diameter lingkara
Command : circle
Specify point for circle or [3P/2P/Ttr (Tan tan radius)]: 15,15
Specify radius of circle or [diameter]:15
Arti dari perintah di atas adalah membuat lingkaran pada titik pusat 15,15 (x,y) dan berdiameter 15
Arc
Digunakan untuk menggambar kurva/garis lengkung.ada banyak pilihan dalam menggunakan perintah Arc dengan menggunakan dengan menggunakan 3 titik (3 point): sebagai berikut :
Command : Arc
Specify start point of arc or [center]:5,5
Specify second point of arc or [center/end]:10,10
Specify end point of arc : 15,5
LATIHAN KOMBINASI
Berikut adalah gambar tampak samping dari suatu rumah mungil dengan gambar dan dimensi di bawah ini. Coba buat gambar-gambar tersebut dengan menggunakan perintah-perintah kombinasi line, mirror, fillet, offset dan lain-lain.
Langkah-langkah pembuatan gambar di atas adalah sebagai berikut :
1. Pertama kita buka program autocad 2004. Yang akan kita buat terlebih dahulu adalah membuat kotak yang paling bawah dengan cara :
Command : Line
Specify first point : Klik sembarang titik
Specify next point or [undo]:@10.3<0
Specify next point or [undo] :@1.5<90
Specify next point or [undo]”@10.3<180
Specify next point or [undo] : c (untuk kembali ke titik awal)
1. Untuk membuat tiang rumah maka caranya adalah sebagai berikut :
Command : Line
Specify first point : tekan dan tahan tombol shift pada keyboard ^ tahan bersama mouse kanan, maka akan muncul object snap seperti berikut :
Maka klik form dekatkan kursor ke titik 1 kemudian ketikan angka @ 0.5<90
Specify next point or [undo]>@4<90
Specify next point or [undo]: enter
Maka hasilnya seperti gambar berikut :
1. Langkah selanjutnya adalah menambah satu tiang lagi dengan memberikan perintah offset
Command : offset
Specify offset distance or [through]<1000>:0.3
Select object object to offset or <exit>: pilih tiang vertical
Specify point on side to offset : klik samping kanan tiang vertical itu
Select object to offset or <exit> : tekan enter
Hasilnya seperti gambar di bawah ini
1. Menggandakan tiang dengan perintah array
Command : array
Akan muncul kotak dialog seperti berikut
Isi row dengan 1 column 4 row offset 1 column offset 3 , kemudian klik select objects dan pilih tiang vertical kemudian klik preview, apabila di preview gambarnya sudah sesuai dengan yang kita harapkan maka klik offset apabila belum maka klik modify. Sehingga hasil dar perintah array itu seperti gambar berikut:
1. Kemudian kita akan membuat gambar pagar dengan cara menggunakan perintah offset
Command : Offset
Specify distance offset or [through]<0.3>:1.5
Select object to offset or <exit>: klik garis atas dari kotak sebelah bawah
Kemudian klik ke arah atas dari garis tersebut.
Select object to offset or <exit>:enter
Hasilnya seperti berikut
Selanjutnya menggunaka perinah trim
Command : trim
Select object :klik kedua tiang bagian dalam dengan cara mengklik tiang pertama kemudian tekan shift lalu klik tiang yang kedua sebagai batas dari garis itu kemudian tekan enter
Select object to trim or shift select to extend or [Project/edge/undo]:kemudian klik sebelah luar garis yang akan kita potong sebelah kiri dan sebelah kanan dari tiang itu. Sehingga hasilnya sepeti berikut :
1. Membuat dekorasi pagar dengan cara membuat garis diagonal dengan command line sehingga hasilnya seperti berikut
1. Menyempurnakan gambar pagar :
Command : mirror
Select object : pilih 2 dekorasi diagonal dengan crossing window dari kanan bawah ke kiri atas memotong sebagai berikut
Select object : enter
Specify first point of mirror line: pilih mid point dari garis diagonal sebelah kiri
Specify second point of mirror line : pilih mid point dari garis diagonal sebelah kanan
Delete source object ?[yes/no] <N>: enter
Maka gambar akan berbentuk seperti di bawah ini
1. Langkah selanjutnya adalah memberikan pagar untuk bagian yang lain yang belum ada pagarnya dengan cara memberikan perintah array
Command : Array
Maka akan muncul kotak dialog array seperti yang di atas maka isi datanya seperti berikut
Row : 1
Column : 3
Column offset : 3
Sehingga hasilnya seperti berikut
1. Selanjutnya kita akan memasang listplang dengan menggunakan perintah line
Command : Line
Specify first point : Klik ujung tiang paling kiri
Specify next point or [undo]:@1.5<180
Specify next point or [Undo] : @0.3<90
Specify next point or [Undo] : @12.3<0
Specify next point or [Undo] : @0.3<270
Specify next point or [Undo] : c
Maka akan terbentuk gambar seperti berikut
Untuk menggambar atap kita buat atap dengan kemiringan 300 dengan cara
Command : Line
Specify first point : klik ujung lespang paling kiri
Specify next point or [undo]: @2<30
Specify next point or [undo]:enter
Untuk lespang paling kanan
Command : Line
Specify first point : klik ujung lespang paling kanan
Specify next point or [undo]: @2<150
Specify next point or [undo]:enter
Hasilnya
Menyambung gambar atap dengan menggunakan perintah fillet
Command : Fillet
Current settings : Mode = trim, radius = 0.0000
Select first point object or [Polyline/Radius/Trim/mULTiPle]: klik kedua garis atap yang akan disambungkan.
Hasilnya
1. Menghiasi tusuk sate di atas atap dengan cara
Command : Circle
Specify center point for circle [3p/2p/Ttr (Tan tan Radius)]: 2p
Specify first end point of circle’s diameter :@0.2<90
1. Selanjutnya untuk menggandakan lingkaran gunakan perintah arrya dengan setingan sebagai berikut :
Row : 3
Column : 1
Row offset : 0.2
Hasilnya
1. Menggambar tiang di atas lingkaran
Command : Line
Specify first point : tekan shift + Mouse kanan akan muncul menu object snap kemudian pilih quadrant. Arahkan kursor ke ujung teratas lingkaran dan klik kiri mouse
Specify next point or [undo]: @0.9<90
Specify next point or [undo : enter
Hasilnya
Selesai
Nah itulah pengenalan tentang autocad 2004 bagi pemula semoga bermanfaat.