Menggambar dengan autocad 2007 lebih lengkap dibandingkan dengan autocad 2004 karena di autocad 2007 ada mempunyai fasilitas 3d yang lebih lengkap. sehingga pengoperasiannya akan lebih mudah.
Namun sebelum saya membahas tentang bagaimana menggambar di autocad 2007 tentunya kita harus mempunyai dahulu atau terinstall dahulu aplikasi autocad 2007. disini saya tidak akan membahas bagaimana cara menginstall autocad 2007 namun saya akan berbagi link sofftware autocad 2007 gratis komplit dengan cracknya.
Bagi teman-teman yang belum mempunyai software autocad 2007 bisa di download disini. di dalam file yang didownload sudah tersedia cracknya yang harus dicopykan dahulu di program file autocad 2007.
Jika autocad 2007 nya sudah terinstal mari kita mulai menggambar dengan menjelaskan dahulu tool yang akan digunakan dalam menggambar pada autocad 2007.
program autocad 2007 apabila terinstal biasanya sudah ada pada desktop, sehingga untuk memulai autocad 2007 cukup dengan mendouble klik shortcut autocad 2007 tersebut atau dengan cara klik kanan kemudian open sehingga tampil jendela seperti berikut;
Perintah untuk menggambar pada autocad
Jika autocad 2007 nya sudah terinstal mari kita mulai menggambar dengan menjelaskan dahulu tool yang akan digunakan dalam menggambar pada autocad 2007.
program autocad 2007 apabila terinstal biasanya sudah ada pada desktop, sehingga untuk memulai autocad 2007 cukup dengan mendouble klik shortcut autocad 2007 tersebut atau dengan cara klik kanan kemudian open sehingga tampil jendela seperti berikut;
Perintah untuk menggambar pada autocad
- Line (L)
Ada dua cara menggambar dengan menggunakan perintah line pada autocad 2007 yaitu dengan mengklik perintah line pada toolbar draw atau dengan mengetikan perintah line pada command bar. untuk mengetikan perintah bisa hanya dengan mengetikan l kemudian menekan enter atau spasi pada keyboard.
Apabila sudah mengetik atau mengklik toolbar line maka untuk langkah selanjutnya adalah dengan mengklik satu titik awal, kemudian ditarik ke arah mana kita akan membuat garis tersebut, kemudian klik ujung garis kedua. atau dengan mengetikan titik perpotongan pada command bar
command : x,y
specify next point :@Panjang < sudut
untuk membuat garis dari kiri ke kanan sepanjang 4 meter dengan sudut 0 derajat
maka ketikan specify next point:@4<0 div="">
Catatan : untuk membuat garis tegak lurus, caranya dengan menekan Shift atau aktifkan Ortho dengan mengekan F8 pada keyboard.
Apabila anda membuat polygon dengan metode Incribed in circle berarti anda membuat polygon dengan cara membuat polygon di dalam lingkaran bantu, sedangkan apabila menggunakan metode Circumsribed about circle berarti membuat polygon di luar lingkaran bantu.
Cara menggambar dengan menggunakan perintah polygon pada autocad 2007 adalah dengan cara mengklik toolbar polygon pada menu bar atau dengan mengetikan polygon pada command bar
command : _Polygon Enter number of sides<5> : ketikan segi (banyak) yang akan dibuat
specify center of of polygon [edge]: ketikan titik pusat dari polygon atau klik letak titik pusat polygon itu
Enter an option [Inscribed in circel/Circumsribed about circle]:pilih I untuk incribed dan c untuk circumsribed.
Specify Radius of Circle : ketikan jarak radius atau jari-jari lingkaran yang akan dibentuk.
Rectangle adalah salah satu perintah menggambar pada autocad 2007 untuk menggambar kotak. prinsip dasar pembuatan kotak bisa ditentukan dengan menentukan titik sudut awal dan titik sudut kedua dengan arah diagonalnya. penggambaran rectanggle bisa dilakukan dengan cara klik langsung pada toolbar rectangle maupun dengan cara mengetikan perintah pada command bar.
pada menu Draw pilih Rectangle
kemudian klik titik mulai pembuatan kotak
kemudian klik titik berikutnya sebagai contoh kita akan membuat kotak ukuran 10 x 5
Command : rec Rectang
Specify first point : 0,0
Specify orther corner point : 10,5
Menggambar lingkaran pada autocad 2007 dengan menggunakan perintah circle cara menggambar lingkarannya sangat mudah klik circle kemudian klik titik pusat kemudian tentukan jari-jarinya tekan enter, maka lingkaran sudah terbentuk.
Menggambar Object 3D di autocad 2007
Pada bahasan di awal bahwa kelebihan aplikasi autocad 2007 dibandingkan autocad 2004 adalah ada fasilitas 3D nya sehingga alangkah baiknya kalau saya bahas tentang bagaimana menggambar 3d di autocad 2007
Sebagai contoh dalam postingan kali ini menggambar meja dengan autocad 2007
langkah pertama buatlah meja dengan menggunakan polyline berukuran 45 x 45
dengan cara
Command : pl
first point : klik titik mulai
next point : @45<0 p="">next point :@45<90 p="">next point :@45<180 p="">next point : c
sehingga terbentuk gambar seperti di bawah ini
Untuk langkah selanjutnya kita buat kaki meja yang berjarak 2 cm dari ujung dengan cara men offset
command : Offset
specify offset distance : 2
klik garis meja enter
klik bagian dalam meja enter
setelah itu buatlah kotak dengan ukuran 4 x 4 untuk kaki meja pada ujung bagian meja paling dalam sehingga hasilnya seperti gambar berikut ;
Untuk membuat ketinggian kaki meja maka kita ubah dahul pandangan dengan cara pilih menu view kemudian 3d views kemudian pilih SW isometric kemudian lakukan perinta extrude
command : ext
kemudian pilih objek kotak ukuran 4 x4 kemudian spasi kemudian masukan ukuran 45 hasilnya seperti gambar berikut
langkah selanjutnya untuk memperbanyak kaki meja dengan cara mengetikan array, untuk memudahkan pengerjaan array kita kembalikan dahulu ke bentuk 2 dimensi dengan cara memilih menu view kemudian pilih 3d views kemudian pilih top
setelah itu lakukan perintah array dengan cara memilih menu modify pada autocad 2007 kemudian pilih array, sehingga tampil kotak dialog seperti ini
isi
Row = 2
columns = 2
row offset = 37 jarak ke atas hasil dari 45 -(2 x 2)-4=37
columns offset=37
select object klik kotak 4 x 4
klik ok
hasilnya
untuk menambah ketebalan meja atas maka kita lakukan perintah extrude dengan jarak atau ketebalan 2 m karena ke arah bawah berarti dalam memberikan jarak harus memakai tanda min (-) jadi -2 (min dua). hasilnya
untuk memberi warna pada objek yang telah kita buat maka klik menu view kemudian visual style kemudian conceptual
sehingga hasilnya seperti berikut
untuk memutar meja menjadi mengarah ke atas mudah saja pilih menu view kemudian orbit free orbit kemudian putar dengan menggerkan mouse hasilnya seperti berikut :
nah itulah cara menggambar dengan autocad 2007 menggambar 3d yang mungkin cukup kesulitan jika menggunakan autocad sebelumnya. semoga bermanfaat.
Sebagai contoh dalam postingan kali ini menggambar meja dengan autocad 2007
langkah pertama buatlah meja dengan menggunakan polyline berukuran 45 x 45
dengan cara
Command : pl
first point : klik titik mulai
next point : @45<0 p="">next point :@45<90 p="">next point :@45<180 p="">next point : c
sehingga terbentuk gambar seperti di bawah ini
Untuk langkah selanjutnya kita buat kaki meja yang berjarak 2 cm dari ujung dengan cara men offset
command : Offset
specify offset distance : 2
klik garis meja enter
klik bagian dalam meja enter
setelah itu buatlah kotak dengan ukuran 4 x 4 untuk kaki meja pada ujung bagian meja paling dalam sehingga hasilnya seperti gambar berikut ;
Untuk membuat ketinggian kaki meja maka kita ubah dahul pandangan dengan cara pilih menu view kemudian 3d views kemudian pilih SW isometric kemudian lakukan perinta extrude
command : ext
kemudian pilih objek kotak ukuran 4 x4 kemudian spasi kemudian masukan ukuran 45 hasilnya seperti gambar berikut
langkah selanjutnya untuk memperbanyak kaki meja dengan cara mengetikan array, untuk memudahkan pengerjaan array kita kembalikan dahulu ke bentuk 2 dimensi dengan cara memilih menu view kemudian pilih 3d views kemudian pilih top
setelah itu lakukan perintah array dengan cara memilih menu modify pada autocad 2007 kemudian pilih array, sehingga tampil kotak dialog seperti ini
isi
Row = 2
columns = 2
row offset = 37 jarak ke atas hasil dari 45 -(2 x 2)-4=37
columns offset=37
select object klik kotak 4 x 4
klik ok
hasilnya
untuk menambah ketebalan meja atas maka kita lakukan perintah extrude dengan jarak atau ketebalan 2 m karena ke arah bawah berarti dalam memberikan jarak harus memakai tanda min (-) jadi -2 (min dua). hasilnya
untuk memberi warna pada objek yang telah kita buat maka klik menu view kemudian visual style kemudian conceptual
sehingga hasilnya seperti berikut
untuk memutar meja menjadi mengarah ke atas mudah saja pilih menu view kemudian orbit free orbit kemudian putar dengan menggerkan mouse hasilnya seperti berikut :
nah itulah cara menggambar dengan autocad 2007 menggambar 3d yang mungkin cukup kesulitan jika menggunakan autocad sebelumnya. semoga bermanfaat.





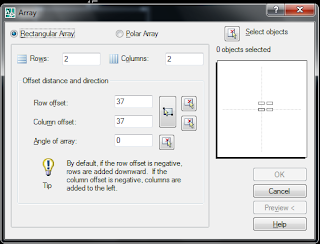
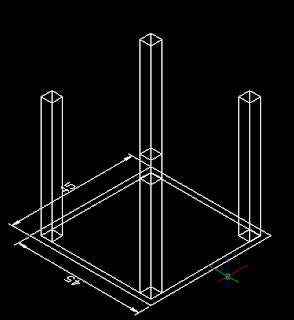
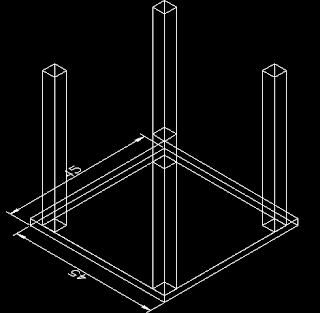













0 komentar: